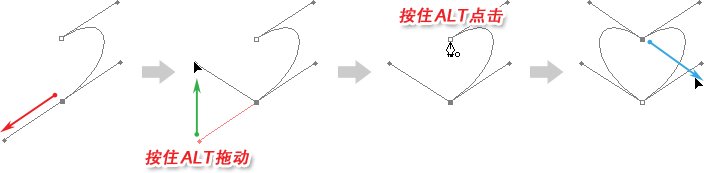|
|
|
|
| 访问作者微博 |
1226在前面的学习过程中,大家可能会遇到所绘制的路径不知为何消失的情况,怎么也找不到,无奈之下只好重新绘制。其实路径存放在专门的地方,就是路径调板,路径调板通常和图层调板组合在一起,也可以通过【窗口_路径】开启。
我们看路径调板和图层调板有几分相似。现在新建一幅图像,随手画条路径,就可以在路径调板中看到。如下左图(使用了大型缩览图)。我们看到目前的路径名称为“工作路径”且为斜体字,这样的路径属于临时路径,随时可以被取代。
如果在路径调板中取消该路径的选择,并重新绘制,那么这个路径就不存在了,被新路径所取代。而新的路径也是“工作路径”,也还是临时身份。取消路径选择的方法,可以在路径调板中路径名称之外点击即可(如下右图红色区域)。如果当前使用的是路径类工具的时候,按下回车键也可取消当前路径选择。
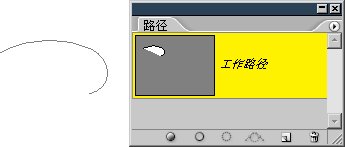 -
-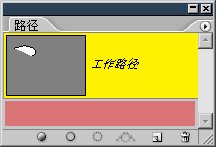
1227如果要将其长久保留在路径调板中,就要将其变为永久路径。在这里考大家一下,如何通过路径调板来复制路径呢?大家一定都想到将现有的路径拖动到底部的新建按钮![]() 上,就如同复制图层一样。那现在大家就照这样操作一下看看。我们看到在路径调板中并没有多一个图层,而只是变为了“路径1”。这其实就是将原先的临时路径转变为了永久路径。
上,就如同复制图层一样。那现在大家就照这样操作一下看看。我们看到在路径调板中并没有多一个图层,而只是变为了“路径1”。这其实就是将原先的临时路径转变为了永久路径。
如果现在再重复同样的操作,则相当于复制路径,在路径调板中就会多出一个路径,如下右图。
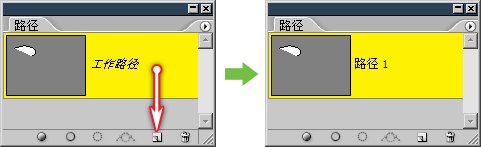 -
-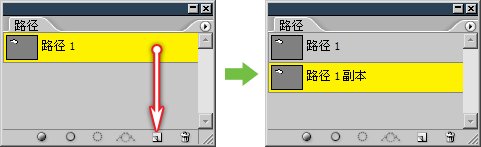
因此,单纯的路径绘制完之后是临时性的。所谓单纯的路径就是指在公共栏以![]() 方式绘制的路径,必须转为永久路径后才能长期保留。不过如果是以
方式绘制的路径,必须转为永久路径后才能长期保留。不过如果是以![]() 方式绘制的则不必担心会消失(尽管不属于永久路径),这我们会在后面的课程中再详细介绍。
方式绘制的则不必担心会消失(尽管不属于永久路径),这我们会在后面的课程中再详细介绍。
在这里大家要明白的是,路径并不是图层,因此不要用图层的思路来思考路径,比如路径的复制,刚才我们在路径调板中的复制,其实算不上真正的复制,因为这两个路径并不能同时出现。基于像素的点阵图像,如果要避免混淆,需要用单独的图层去存放,否则像素就会融合到一起。而路径本身可独立成体,如下左图。虽然在路径调板中显示只有一条路径,但是在画面中却存在着两条独立的路径。
1228大家可以这样来理解,路径调板中的每一个路径名称,其实都是一个路径组,在这个组中可以存放很多路径。可以通过路径选择工具![]() 〖A/SHIFT_A〗去移动路径,如下中图。按住SHIFT键后依次点击各路径,可选择(再次点击则取消选择)多条路径,另外也可以如下右图般拖拉出选取框来选择多条路径。拖拉框只需要触及路径即可,不用完全包围。
〖A/SHIFT_A〗去移动路径,如下中图。按住SHIFT键后依次点击各路径,可选择(再次点击则取消选择)多条路径,另外也可以如下右图般拖拉出选取框来选择多条路径。拖拉框只需要触及路径即可,不用完全包围。
虽然直接选择工具![]() 也可以移动路径,但很容易造成路径上锚点或片断的移动,因此如果是为了移动整条路径,而不是为了修改,还是使用路径选择工具
也可以移动路径,但很容易造成路径上锚点或片断的移动,因此如果是为了移动整条路径,而不是为了修改,还是使用路径选择工具![]() 较为妥当。另外需要注意的是,单纯的路径是无法通过我们惯用的移动工具
较为妥当。另外需要注意的是,单纯的路径是无法通过我们惯用的移动工具![]() 去移动的,这点要尤其注意,是初学者很容易犯的错误。
去移动的,这点要尤其注意,是初学者很容易犯的错误。
在移动过程中,按住SHIFT键可锁定移动的方向,另外也可以使用键盘上的方向键移动。
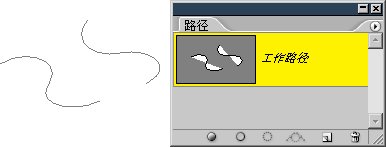 -
-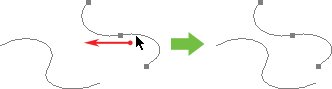 -
-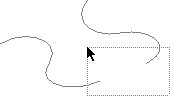
1229在对于已经完成绘制的路径,如果需要继续对其绘制,可使用钢笔工具![]() 移动到路径的末端端点,注意光标变为
移动到路径的末端端点,注意光标变为![]() ,并且锚点处于被选择状态,此时就可以在其它地方继续绘制这条路径的新锚点了。如下图所示。
,并且锚点处于被选择状态,此时就可以在其它地方继续绘制这条路径的新锚点了。如下图所示。

1230当路径组中有两条以上的路径时,我们可以将它们连接起来变为一条,方法是使用钢笔工具![]() 分别在两条路径的端点上单击即可,过程如下图。注意当移动到两个端点上时,光标先后都会变为
分别在两条路径的端点上单击即可,过程如下图。注意当移动到两个端点上时,光标先后都会变为![]() 。
。

1231我们知道,在选择(一个或多个)图层后用移动工具![]() 按住ALT键后拖动,可达到复制(一个或多个)图层的效果。对于路径也是一样,只是必须通过路径选择工具
按住ALT键后拖动,可达到复制(一个或多个)图层的效果。对于路径也是一样,只是必须通过路径选择工具![]() 去完成,如下图所示。这种方法才算得上是真正的复制路径,复制后两条路径可以同时显示,以后也可以同时加以应用。可以选择多条路径后一起复制。
去完成,如下图所示。这种方法才算得上是真正的复制路径,复制后两条路径可以同时显示,以后也可以同时加以应用。可以选择多条路径后一起复制。
之前所学习的方法实际相当于复制路径组,复制出来的路径与原路径不处于同一组中,无法同时显示和应用。
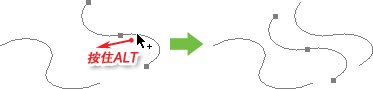
1232现在我们新建一幅图像,开启路径调板,看到其中是空白的,此时点击下左图红色箭头处的新建按钮![]() ,建立一个空白的路径组。这样做的好处是,接下来所绘制的路径就会直接以“永久路径”的形式存放在其中。
,建立一个空白的路径组。这样做的好处是,接下来所绘制的路径就会直接以“永久路径”的形式存放在其中。
1233如果路径调板中存在着多个路径组,那么所绘制的路径将存放在当前所选择的路径组中,因此在绘制之前要确定是否正确选择了路径组。如下右图,分别在两个路径组中绘制了不同的路径。
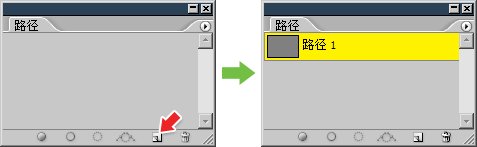 -
-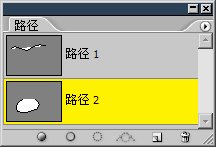
1234在Photoshop中无法同时显示两个路径组中的内容,无法显示也就无法加以应用。如果有时候需要将不同路径组中的路径同时显示,则可以通过拷贝粘贴来完成。过程如下图所示,先在路径调板中选择“路径1”,用路径选择工具![]() 选中路径(选中的路径会显示出锚点),按下〖CTRL_C〗拷贝。然后在路径调板中选择“路径2”,按下〖CTRL_V〗将所拷贝的路径粘贴,两条曲线就位于同一个路径组中了。
选中路径(选中的路径会显示出锚点),按下〖CTRL_C〗拷贝。然后在路径调板中选择“路径2”,按下〖CTRL_V〗将所拷贝的路径粘贴,两条曲线就位于同一个路径组中了。
这样就可以对它们进行其他的操作或应用,如将两条曲线连接为一条,以及后面要学习的路径运算等。
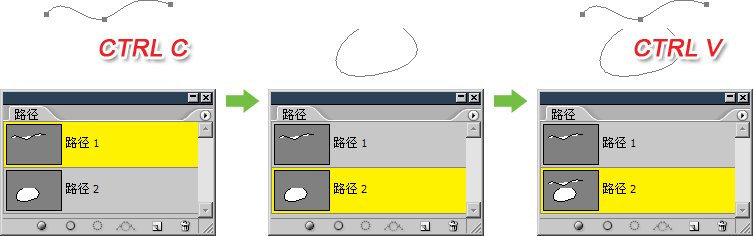
1235对于已经完成绘制路径,有些时候可能需要删除。大家也许也能想到,如同图层调板一样,在路径调板中将路径名称拖动到下方的垃圾桶图标![]() 上。这个方法是没错,但需要注意的是,由于路径调板是组方式,删除路径组将引起组中所有路径都被删除。因此事先要看清楚以免误操作。
上。这个方法是没错,但需要注意的是,由于路径调板是组方式,删除路径组将引起组中所有路径都被删除。因此事先要看清楚以免误操作。
通常都是使用路径选择工具![]() 选择一条或多条路径后,按下键盘上的DELETE键或BackSpace键予以删除。如果有多个路径组存在,就要先确定是否正确选择。
选择一条或多条路径后,按下键盘上的DELETE键或BackSpace键予以删除。如果有多个路径组存在,就要先确定是否正确选择。
另外要说明的是,虽然我们极力反对,但如果大家还是打算通过直接选择工具![]() 去删除路径的话,则需要确保选择了路径的所有锚点 。
去删除路径的话,则需要确保选择了路径的所有锚点 。
和选区一样,路径也存在加上、减去、交叉这样的运算。这我们将在后面的课程中予以介绍。
1236对于已经绘制好的曲线锚点,可以将它改变为直线锚点,方法是使用转换点工具![]() 在锚点上点击,如下左图。如果按住ALT键点击,则可以单独删除“去向”方向线,此时的锚点既有曲线性质也有直线性质,称为半曲线锚点。如下右图。
在锚点上点击,如下左图。如果按住ALT键点击,则可以单独删除“去向”方向线,此时的锚点既有曲线性质也有直线性质,称为半曲线锚点。如下右图。
![]() -
-![]()
1237如果要将直线锚点转为曲线锚点,则可以使用转换点工具![]() 在锚点上按下并拖动出方向线,如下图。如果原先已经是曲线锚点,这个操作就可以重新建立方向线。因此在修改曲线锚点的时候也会应用此项操作。
在锚点上按下并拖动出方向线,如下图。如果原先已经是曲线锚点,这个操作就可以重新建立方向线。因此在修改曲线锚点的时候也会应用此项操作。
![]()
1238除了使用工具栏中的路径类工具以外,也可以使用自由变换功能来修改路径。既可以对路径整体(即所有锚点)作出修改,也可以只针对一个或多个锚点进行修改。在选择锚点后〖CTRL_T〗即可开启自由变换,此外也可以在使用路径类工具的时候点击右键选择。尽管这种方式较少使用,但却能营造非常好的效果。大家可以尝试选择不同的锚点,进行不同的变换操作。如下各图所示。为了令效果明显,图中只演示了直线锚点,大家可以尝试使用曲线锚点。
再提醒大家一下,如果要对路径整体进行修改,应使用路径选择工具![]() 选择路径,避免使用直接选择工具
选择路径,避免使用直接选择工具![]() 以免误操作。
以免误操作。
 -
-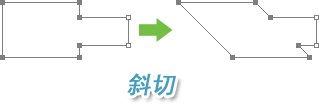 -
-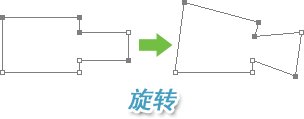
现在我们来看一下如何绘制心形。使用“后期技巧”的方法就不再说了,看懂了如下左图的锚点和方向线就能明白。这里主要讲一下如何实时绘制,如下右图所示,在第二个锚点的时候朝红色箭头方向拖动。然后按住ALT键将方向线朝绿色箭头移动。接下来先按住ALT键再点击起点锚点,这样就可以单独更改方向线而不会影响起点原先的方向线。再朝着青色箭头拖动,就可以完成绘制。
这其中最关键的一步,就是封闭路径时要先按住ALT再点击起点锚点,这个方法也应归入“实时技巧”之中。
 -
-