|
|
|
|
| 访问作者微博 |

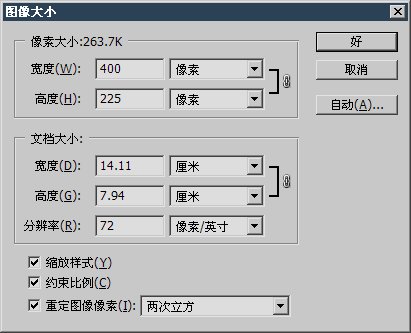
在图像窗口底端状态栏的缩放倍数右方区域,按住ALT键单击就会出现像素数量信息,如下 左图。PhotoshopCS及更早版本的图像状态栏位于Photoshop窗口的底部,如下右图。如果状态栏未出现可通过菜单【窗口 状态栏】打开。PhotoshopCS2版本则没有此项菜单。
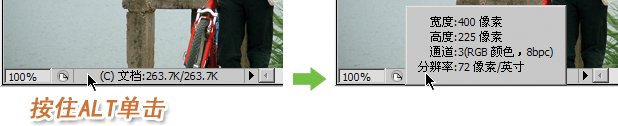

如果我们放大图像〖CTRL +〗,就会看到点也同时被放大了,这时就会出现所谓的马赛克现象(也称锯齿现象)。如下左图。我们可以看到有许多不同颜色的小正方形,那就是被放大的像素。每个像素只能有一个颜色。 宽400像素,高225像素,意味这幅图像由横方向400个点、竖方向225个点组成,400x225=90000,图像的总像素数量就是9万。 数码相机有一个很重要的指标就是1300万像素、3000万像素这样的称呼,就是指拍摄出来图像中的像素总量。
像素是不是越多越好呢?从大部分情况来说是的,图像的像素越多,记录的信息也越详细,图像的局部就越细致,如下右图。 上图是一幅像素总量144万(1600x900)的图像,在放大到和前一张图差不多的大小时的效果,可以很明显感觉出图像局部要显得细腻得多。


放大缩小图像的快捷键是〖CTRL +〗〖CTRL -〗,这种放大会沿着图像的中心点放大。
还有一种定点放大方式是按住空格和CTRL键,用鼠标单击图像的一个部分,这样会以单击的地方作为中心放大。缩小是按住空格和ALT键单击。 如果缩放程度不够可重复以上操作。图像窗口的标题栏以及状态栏都会显示缩放倍数。 严格来说应该是先按CTRL再按空格。但是在中文Windows下这正好是默认的中文输入法切换方式。因此建议先按空格再按CTRL。
如果图像超过了图像窗口的大小,将在右方和下方出现滚动条,此时拉动滚动条即可移动观看区域(不是移动图像)。 也可按住空格键在图像中按下鼠标拖动。当鼠标开始拖动以后,空格键可以松开。
以上的几个快捷键是最常用的。要把它们记住,这将让你的操作变得迅速。
0201我们的显示器也是点阵式的,前一课中看过的电视机屏幕,就是由许多的点构成的。包括液晶屏和等离子屏也是如此。 传统的显像管显示器又称为CRT(学名阴极射线管),是显示设备中最早也最普及的种类。 显示器的点阵数是可变的,我们可以从Windows控制调板中的显示项目来查看或改动目前显示器的屏幕分辨率,如下图所示,目前为1024x768像素,也就是说现在显示器横方向能够显示1024个 像素点,竖方向768个像素点。

如同一张6寸的照片不能完整放入一个5寸的像框一样,如果一幅图像超过了显示器横或竖方向的像素数,那么这幅图像就不能在屏幕上完整显示(以100%原尺寸显示前提下)。 因此屏幕分辨率越高,能够完整显示的内容就越多。比如一个300x300像素的方块,在不同的屏幕分辨率下,所显示的大小也不一样,如下3图。
如同马路上的一个井盖,站在5层楼看得很清楚,站在30层楼就小了许多,站在70层楼就更小了。井盖的实际大小没有变化,是视野放大导致井盖看起来缩小。
因此这不能说方块的大小改变了,300像素还是300像素没有变,是因为屏幕像素总量的增加使得它看起来变小。 计算一下就会知道,屏幕横分辨率800的时候,300像素占据着约一半的宽度,在1024时候占据约三分之一,在1600时候只占据约五分之一了。
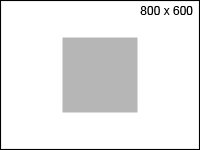
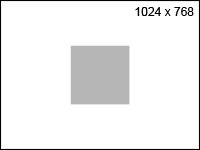
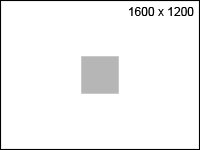
显示器上有着许多的点,每个点由红绿蓝三个涂有荧光粉的单元组成,学名就是像素。 显示器内部有3个称为电子枪的部件是用来激发像素发光的,它发出3道电子束击打屏幕最左上角的点(可称为0点),3束分别击打红绿蓝单元。 根据信号的强弱使红绿蓝按照比例混合成色。这样便完成了一个像素的激发。 然后在偏转线圈的磁力作用下,电子束往右移动一像素,再对这个像素进行激发。直到顺序激发完这一行所有的像素。就称为完成一个“行扫描”。 然后向下移动一行,回到左端开始激发第二行的第一个像素。如此重复进行。 当激发完最后一行最后一个像素后,就算完成了一个“场扫描”。
因此其实屏幕上的像素并不是同时发光的,但由于人眼有视觉暂留的特性,所以还是可以看到一幅完整的图像。 显示器扫描的顺序如下图,从0点开始往X轴方向扫描,完成一行后往Y轴方向移动,进行第二行的扫描。 正因为这种扫描方式,屏幕的坐标系就如同上图一样,以左上角为原点,X轴向右,Y轴向下。这与平面几何坐标系正好上下颠倒。
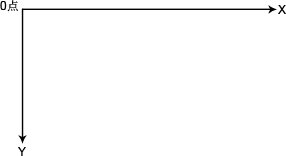
当我们把图像储存为点阵格式的时候,Photoshop就按照上面的顺序,一个接一个地去记录这幅图像中所有的像素的颜色。从而储存了图像。 当在Photoshop中打开一幅点阵图像的时候,也是按照上面的顺序逐个提取像素信息并显示在屏幕上。
我们浏览网页的时候,有时会看到图片不是一次性出现,而是从上至下慢慢显示出来。这就是因为网络传送速度慢造成了点阵像素信息的读取也慢。 如果等待传送的时间太长,会让浏览者失去兴趣。因此用于网页上的图片,应该尽可能地减少大小,便于快速地传送。这个要点我们在以后还会接触到。
Photoshop的信息调板会显示当前鼠标在图像中的XY坐标,如下图鼠标的热点正处在这幅图像横方向第130个,竖方向第35个像素处。 所谓鼠标热点是指鼠标光标中起定位作用的那一点,不同的光标热点位置也不一样。下图的热点是在箭头顶部的尖角处。
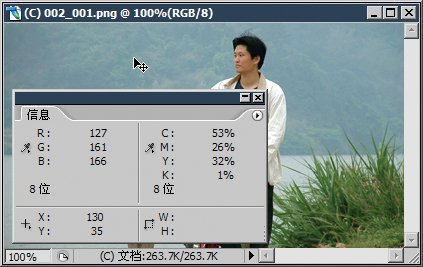
了解了点阵图像大小的区别后,我们知道点阵图像幅面越大,像素越多,记录的信息就越丰富。 但是如果只有小幅的图片,能不能放大呢?放大的效果以后比起真正的大图来如何呢?下面我们来做一个实验。
0202使用菜单【图像 图像大小】,将宽度改为200,注意高度也随着发生变化,这是因为下方的“约束比例”选项有效。这样可保持图片宽高比例不变。 对话框中其他的选项暂时不用去深究。参照下左图即可。
按下好按钮确定操作,会看到图像已经变小了。如下中图。 做完这一步后,我们将一个大图缩成了小图,从9万像素(400x255)变到了2.26万像素(200x113)。 现在再次使用菜单【图像 图像大小】,将图像宽度改回400。注意自动计算出来的高度是226而不是原先的225了。如下右图。
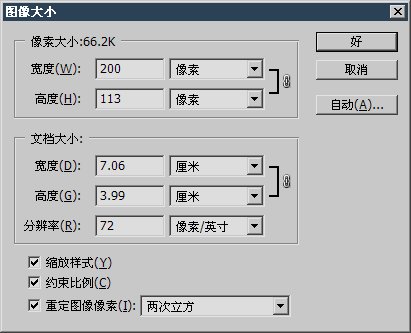


发现图像变得模糊不清了,原先可以看到的一些细节(如左手的手指缝)丢失了。这是为什么呢? 首先我们来模拟一下第一次缩小的过程,假设我们要将一幅10x6个像素组成的图像,缩小为5x3,以下是示意图,每个灰色方块代表1像素。如下左图。当缩小指令发出后,Photoshop等距离地抽取像素并丢弃,如下中图。 然后再将剩余的像素拼合起来,形成缩小后的图案,如下右图。
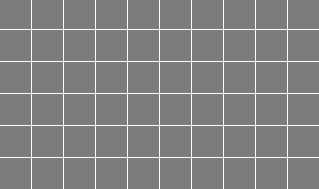
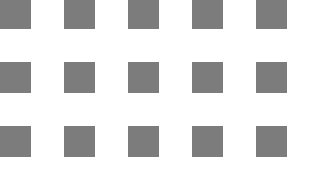
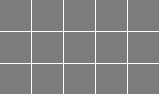
在第一次缩小以后,像素从9万降到了2.26万,这其中丢弃了6.74万个像素信息。然后又将图像扩大到400×225像素,虽然像素总量和原先一样是9万, 但在第一次转换中丢弃的6.74万像素信息却是找不回来的。Photoshop只能采用插值算法去弥补这6.74万像素。 所谓插值算法,就好比猜测,凭空去“捏造”那些并不存在的像素。
如下图是上左图左上角那2x2的部分。 现有A、B、C、D四个像素,要将2x2扩成3x3,那么就要多出5个像素。图中的标号是1、2、3、4、5。 如何确定这原先并不存在的像素的颜色呢?是将现有两个像素的颜色值取平均,去作为新像素的颜色。 也就是说AB运算后得出1;AC运算后得出2;BD得出4;CD得出5;3则是由1245运算得出的。
注意:以上内容是为了便于大家理解而打的比方,真正的图像运算概念和过程远比这复杂的多。

可以想象,用这样方式“捏造”出来的像素,和真正原先的像素肯定存在误差甚至是很大的误差。 比如左手的手指缝,原先可以很清楚地看到有三道深色的线,如下左图。
而在缩小以后,原先手指缝部分的像素就几乎不见了。只剩下一些浅色的像素,手指缝已经看不清楚了,如下中图。
用这些浅色的像素计算出来的新像素,同样也只可能是浅色而不可能是深色的。因此手指缝原先深色的部分已无法还原了。如下右图。



失去了手指缝的分界,整个手看起来就变得模糊不清,图像失真了。这就是为何将小幅点阵图像扩大后,图像会变得模糊的原因。 在今后实际的操作中,一般情况下不要将点阵图放大制作。
现在回顾一下刚才第二次改变图像宽度到400的时候,高度是226。而不是先前的225。 既然是先缩小一半,再扩大一倍,等于是先除去2,再乘以2,数字应该和原先相等。为什么不相等了呢?
这是因为一个前面我们已经提到过,但是没有加以强调的概念:像素是最小的单位。它是不可再被分割的。
图像中的像素总数一定是一个整数,不存在500.7或者400.3这样带小数的数量。 那么,225÷2=112.5,Photoshop近似算作113像素了。而后第二次的扩大,是以这113作为基数,因此得出226像素。
我们前面所做的事情,用语言来表述是:将图像缩小一半,再扩大还原为原大小。对吗?这句话是错误的,有概念上的根本错误。
首先,扩大和还原是两码事,扩大是一种对图像进行修改的操作。而在Photoshop中,还原是指对上一步操作的撤销,对图像本身并没有再作操作。 好比你拒绝接收你朋友寄来的一封信,那么它将被原样不动地退回,那是对寄信这个操作的撤销。可以称为退信。 但如果你拆开信封阅读了内容之后,又把它装进新的信封,并且写上朋友的地址寄回,那么这已经是新的寄信操作,而不能称为是退信了。
再者,“原大小”中的“原”也是错误的,通过上面的分析,我们知道由于取整数的问题,图像的大小和原先已经不一样了。
有关Photoshop的撤销操作,将在后面的内容中介绍。
现在再概述一下点阵图像:
点阵格式是把图像分为若干个点(像素),依靠储存或再现每个点的信息,从而储存或再现整幅图像。
由于像素数量的限制,所以点阵图像的大小是固定的。缩小或放大图像都会造成对图像的破坏。